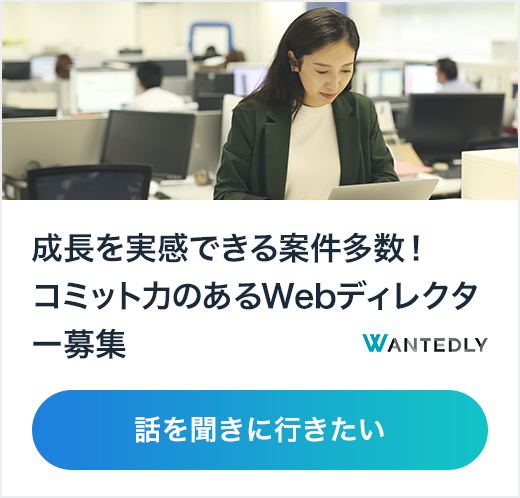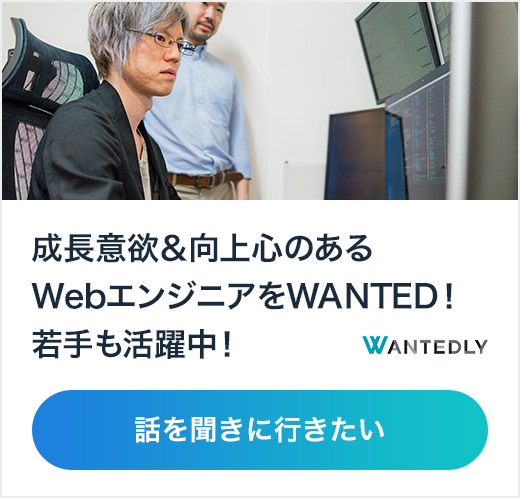カスタムレポート?スプレッドシート?Google アナリティクスを使った5つの効率的なレポート作成方法
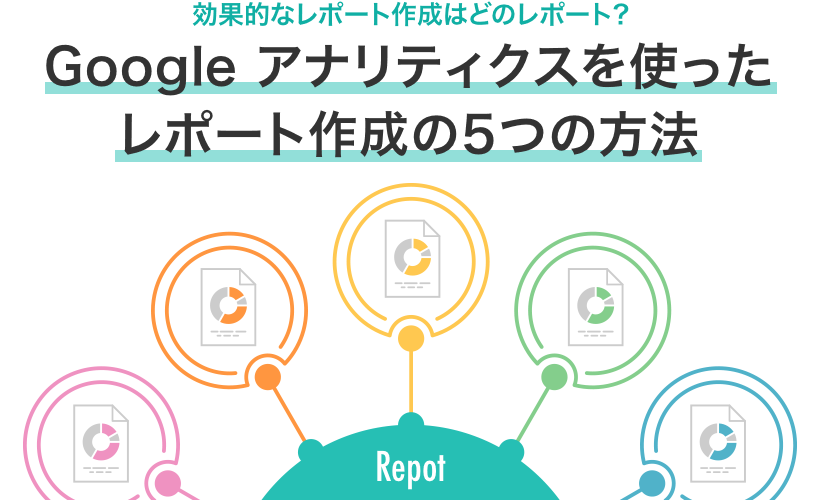
方法としては、以下のケースで作成されている方が多いのではないでしょうか。
・Google アナリティクス(以下GA)のマイレポート
・エクセルに各数値を入れたレポート
・エクセルで集計したものをパワーポイントに反映したレポート
どの方法にせよ、レポートの作成は時間がかかってしまう事が多く、今回はそんな時間のかかるレポート作成を簡略・効率化しましょうというお話になります。
効率的な作成方法とは?
レポート作成の選択肢はいくつかあり、代表的なものとして以下5つの方法があります。
①GAのマイレポート
②カスタムレポートからエクスポートしてパワポかエクセルへ
③GA側の新ホームで確認
④GA+スプレッドシート
⑤Google データポータル
これらの方法以外にも、外部のウェブサービスを使う、他のBIやダッシュボードツールを使用するなど、多種多様な方法があるかと思いますが、いずれの方法も一長一短な面があり、これが最適解というものはありません。
今回は、上記にあげさせていただいた代表的な各レポートの特徴やメリット・デメリットをお伝えします。
①Google アナリティクスのマイレポート
おすすめ度:★
運用時の手間:かからない
メリット
簡易的にレポーティングのために使うには十分な方法です。知識レベルはそこまで必要ありません。
また、Google側で基本テンプレートを用意しているので、これをカスタマイズするだけで済む場合もあります。加えて、このレポートの場合、スケジュール設定する事が可能なので、「毎週○曜日」と特定の曜日に定期的PDFでレポートをメール送信が可能です。わざわざGoogle アナリティクスのログインの必要もなく、ざっくりと数値確認であれば、これで十分な場合があります。
Google アナリティクスの画面で確認する場合は、過去対比をカレンダーから選択するだけなので手間がかかりません。
デメリット
ここからの数値を別のものに転用するには非常に不向きです。
エクスポートできるものの、PDF以外に選択肢がなく、表示されている各数値の転用が大変しにくいです。Google アナリティクスの画面上から一つ一つ数値をコピペーストしていくのも手間がかかってしまいます。
また、表示させたい項目数にも限りがあるので、1画面(1つのマイレポート)では入りきらない事も多々あります。
②Google アナリティクスからデータを取得してパワポかエクセルへ
おすすめ度:★★
初期作成難易度:普通〜やや高い
運用時の手間:かかる
メリット
最終的なレポートはパワポかエクセルになるため、見た目のカスタマイズ性・柔軟性は高いです。
この方法の場合、事前にカスタムレポートと呼ばれる機能を使い、欲しい数値だけ出力することができます。カスタムレポートから数値取得後にエクセルデータでエクスポートし、データ加工は手元のPCで行う事になるので、パワポ・エクセル以外にも数値転用が可能になり、メリットは高くなります。
デメリット
数値習得は楽になる一方で、これを効率的にエクセル・パワポに反映させるにはエクセル・パワポの作り方に工夫が必要となってきます。具体例をあげれば、3ヵ月〜6ヵ月と月を重ねていった際に、データ取り込み・反映が楽かどうか、微妙な見た目の変更があった際に効率的におこなえるかどうかなど、パワポやエクセルの習熟度や経験なども問われてしまいます。
また、レポートに必要な項目ごとにカスタムレポートを作成する必要があるので、初期に少し手間がかかってきます。前述の①Google アナリティクスのマイレポートよりは倍以上、時間がかかります。
③GA側の新ホームで確認
おすすめ度:★
初期作成難易度:低い
運用時の手間:かからない
メリット
「①Google アナリティクスのマイレポート」と非常に近しいところで、すっきりと見やすくなり、各数値を把握することができます。設定不要で何もせずとも見ることができます。
デメリット
マイレポートと違っている点としては、項目が決まっているでカスタマイズが全くできない事となります。
また、エクスポートができないことで数値の転用がしにくくいです。
④Google アナリティクス+スプレッドシート
おすすめ度:★★★★
初期作成難易度:やや高い
運用時の手間:かかる
メリット
私の経験上、カスタマイズ性に長けている作成方法だと思っています。
知識レベルはエクセルがある程度使いこなせればよいレベルで、あとはコピペレベルで済みます。「②Google アナリティクスからデータを取得してパワポかエクセル」と近しいものではあるものの、ファイルを手元に置かずにクラウド上で管理できるのもメリットです。
また、数値の転用をする場合、スプレッドシート上で数値の並びなどを整形してしまえばいいので、転用が非常に容易になってきます。
デメリット
初期にスプレッドシート上で取得したい数値を設定する必要があるため、Google アナリティクスの知識は必要になってきます(とは言え、難易度はそこまで高くなく、チートシートがあればコピペレベルで可能です)。
また、数値取得後に自動的にグラフ・表が更新されるようなシートに工夫は必要になってきます。
このため、初期レポート作成時には時間を要します。
⑤Google データポータル
おすすめ度:★★★★★
初期作成難易度:やや高い
運用時の手間:手間がかからない
メリット
Googleが作っているため、連携がしやすく作り方も楽です。
作り次第で、過去対比も非常に容易に表現が可能です。
また、確認したい項目も自分でカスタマイズ可能ですので、パワポ感覚でグラフや表を入れ込むことができます。
デメリット
初期作成時に時間を要します。また、パワポ感覚でグラフや表を入れ込む事は可能ではあるものの、作り方が多少変わってくるので、ツール自体にも慣れが必要になります。加えて、①のマイレポートや③の新ホームなどと同様に数値転用がしにくいという事もあります(そもそもそういう設計思想ではない)。
どの方法が望ましいか?
簡潔に言ってしまえば、どれも一長一短で利用シーンに依存します。つまり、データの保管形態や別の場所への転用を考慮するかによって選択肢が異なってきます。
レポートのアウトプット形式が完全にPCやタブレットの画面上だけで良い場合やデータ(数値)の転用を行わないという前提の場合は、「①Google アナリティクスのマイレポート」か「⑤Google データポータル」が良いかと思います。
それとは反対に、パワポやエクセル上に数値の転用が必要、最終的に紙出力が必要な場合、「④Google アナリティクス+スプレッドシート」を選択する方が良いかと思います。
当記事の続編記事、Google アナリティクス+スプレッドシートの連携方法を書きました。
まだお試しいただいていない方は、ご参考にどうぞ。
https://blog.pensees.co.jp/howto-googleanalytics-spreadsheet-repot
関連記事