ミーティング
HubSpotのミーティング機能は、ミーティングのアポイントメント効率化する機能です。百聞は一見にしかずと言いますので、まずは次のリンクをクリックしてみてください。
このように、予め
- かかる時間
- 場所
- ミーティング可能な曜日
などを設定してURLを発行すると、自分に都合のよい日時が自動的に出力され、相手に選んでもらうことができます。さっそく、使い方を見ていきましょう。
カレンダーツールとの連携
ミーティング設定の前に、カレンダーツールとの連携を済ませておきましょう。[セールス]→[ミーティング]から、ミーティングの設定画面を開くと、カレンダーとの接続ボタンが表示されます。
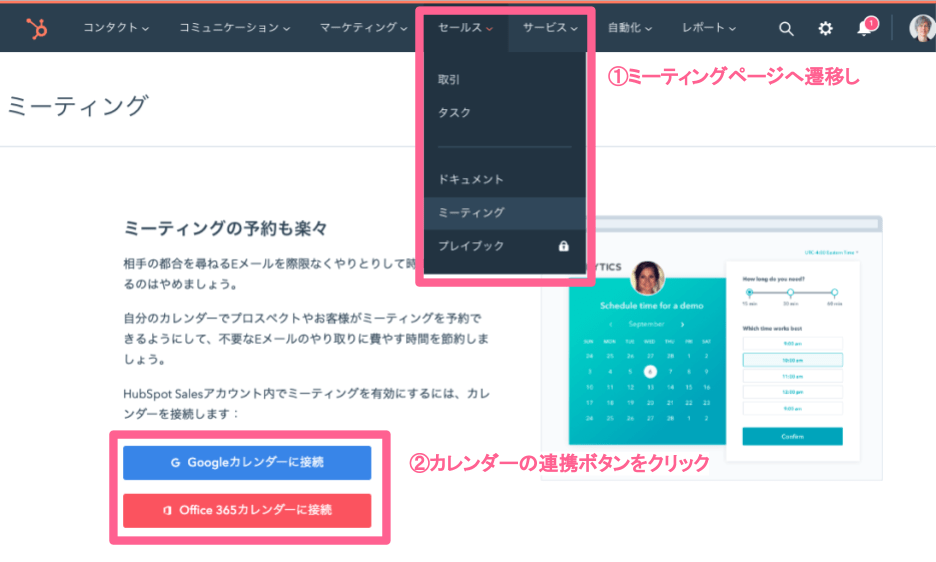
表示されるポップアップに従い、カレンダーとの連携を承諾します。なお連携を解除したかったり、設定を確認したい場合は[ギアマーク]→[ミーティング]→[カレンダー連携]で設定を確認・変更することができます。
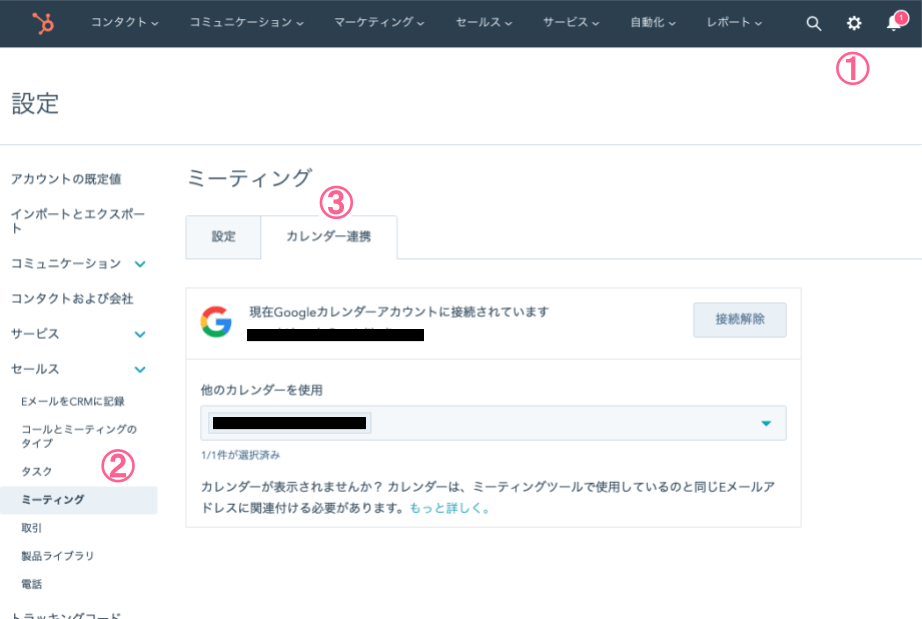
ミーティングの設定
カレンダーとの連携が完了したら右上にある「ミーティングリン…」ボタンをクリックして、ミーティングリンクを作成します。
- 個人
- チーム
の2つがありますが、ここでは個人の方で進めていきます。
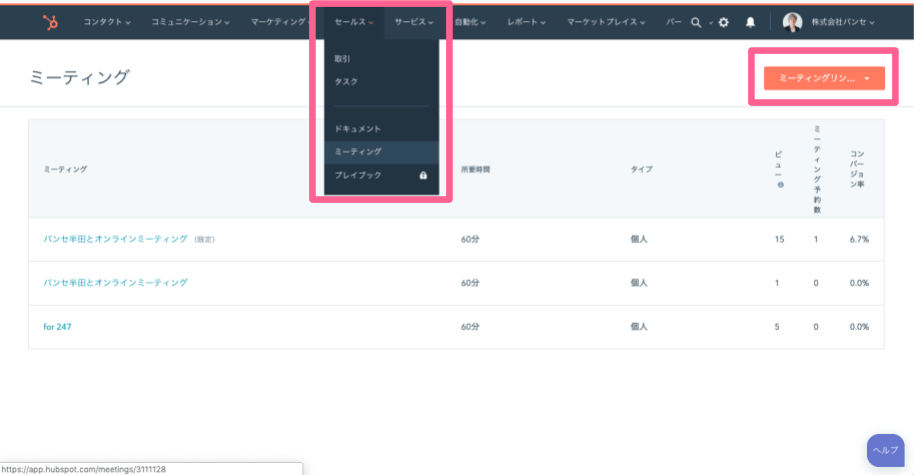
既に既定のミーティングが作成されており、無料プランの場合は、ミーティングリンクにホバーし「編集」をクリックします。
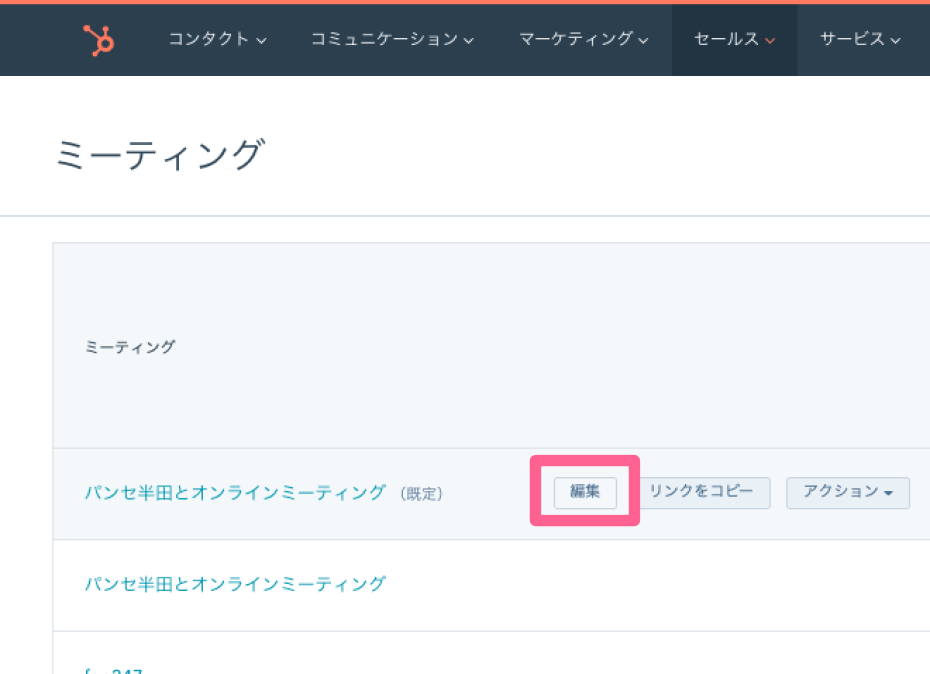
詳細タブ
ミーティングリンクを作成または編集すると、まずは詳細タブが開きます。ここではミーティングの名前や、既定のミーティングでない場合はURL、所要時間などを設定します。
なお項目の役割がわからない場合は、右側の「?」マークにホバーすると、ヘルプテキストが表示されます。
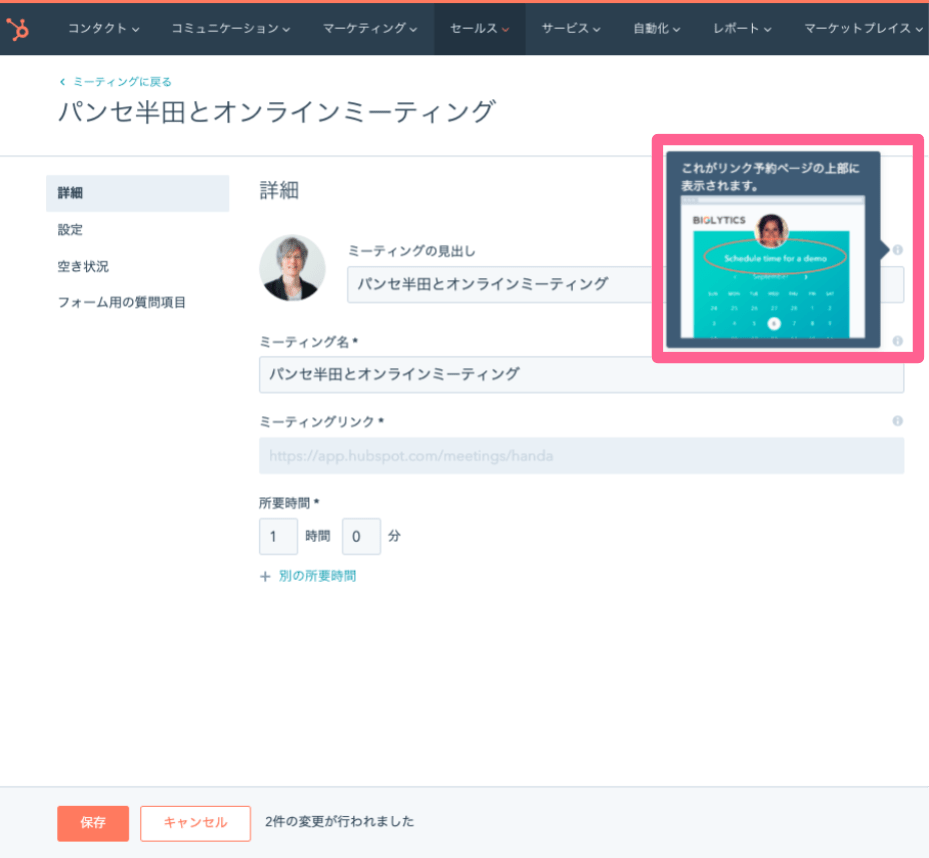
編集を行うと下部に表示される「保存」ボタンは、この時点ではまだ押さなくて構いません。押すとミーティング一覧ページに戻ってしまいますので、全て設定し終わったとき、または途中で設定を中断したいときに押しましょう。
設定タブ
詳細タブの設定が完了したら、続いて設定タブです。相手がミーティングの予約を行うと自分のカレンダーに登録されますので、ここでは主にカレンダーに登録される情報の入力を行います。
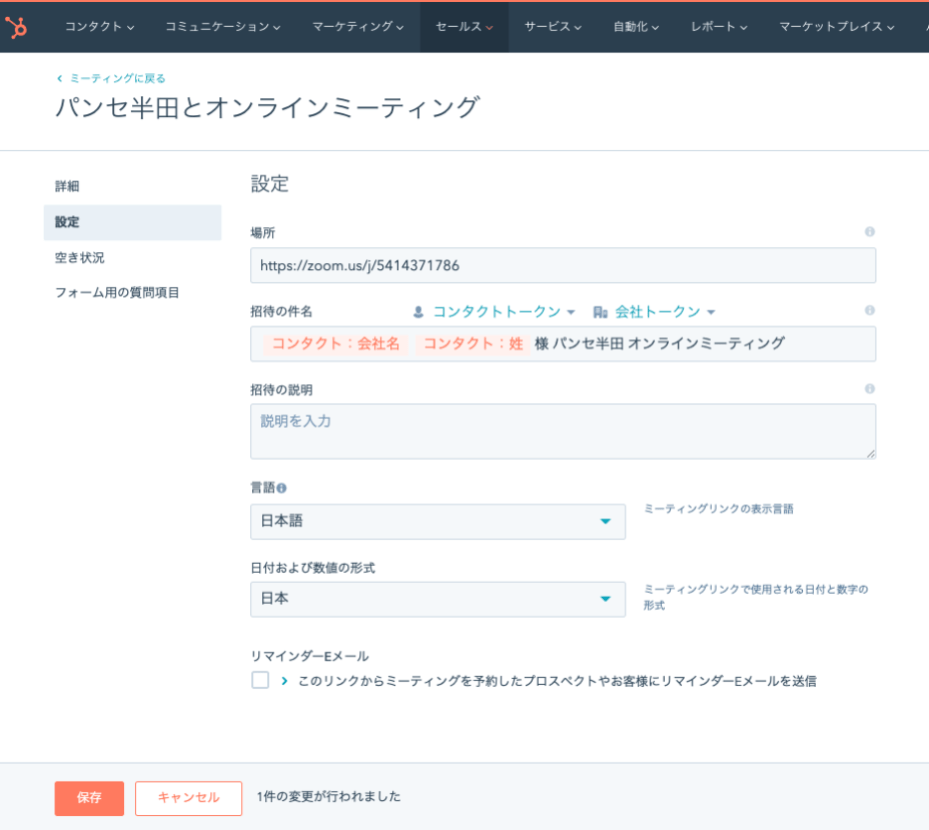
招待の件名は、自分と相手の双方のカレンダーツールにここで入力したものが表示されます。例えば「パンセ半田とオンラインミーティング」だけだと、私のカレンダーにもこの名前で登録されますので、件名だけパッと見て、私が誰とミーティングするのか分かりづらくなってしまいます。
そのため招待の件名には、相手と自分の双方の名前を入れるようにするとよいでしょう。相手の名前を入れるには「コンタクトトークン」を利用します。
また「リマインダーEメール」にチェックを入れると、当日のミーティングが開始する前の任意の時間に、相手にリマインダーのEメールを自動で送ってくれます。とても便利な機能で相手にも親切ですので、ぜひチェックを入れておきたいですね。
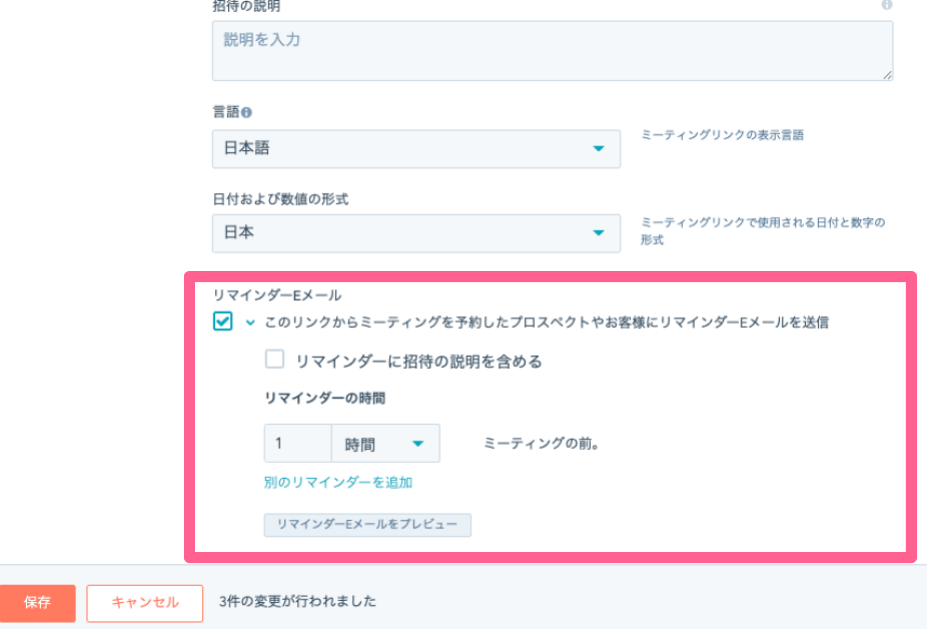
空き状況
続いて空き状況タブです。ここでは実際にミーティングが可能な日時を設定します。なお、カレンダーツールに入っている予定については、自動的に読み取られていますので気にする必要はありません。
- 「カレンダーには入れていないが、月曜日の午後は集中したいからミーティングを入れたくない」
- 「毎週火曜日は外回りをしているので、ミーティングを設定できない」
など、カレンダーに表示されていない都合を反映させるために設定します。
また「参加可能な時間」については、曜日ごとの指定の他に
- 毎日
- 月-金
- 土-日
などまとめて設定することもできますので、上手く活用するとよいでしょう。
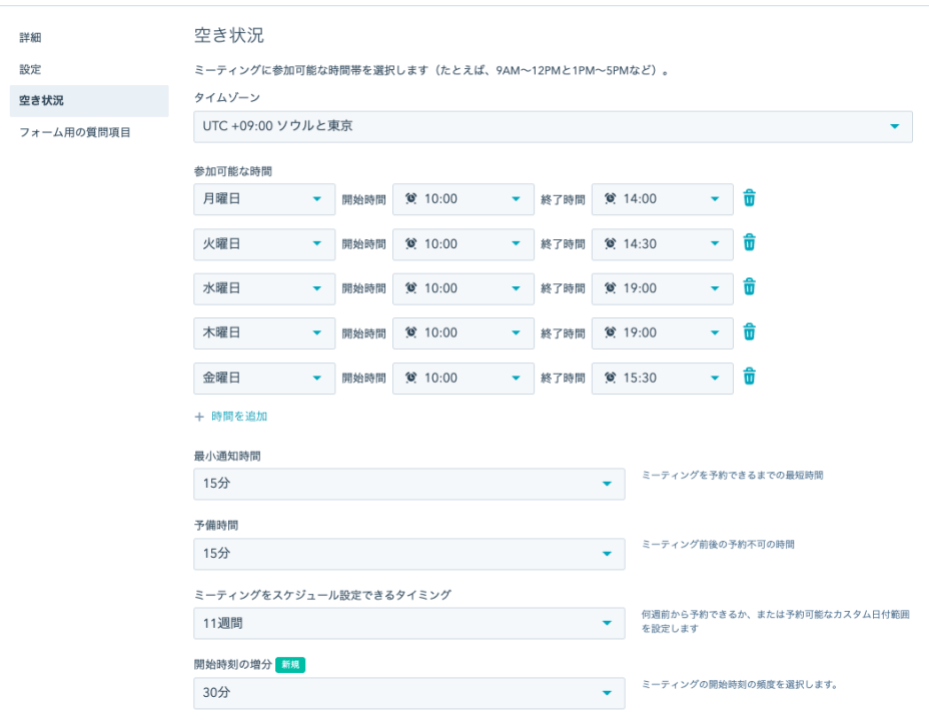
それ以降の設定項目は以下の通りです。
- 最小通知時間……相手がミーティングのURLを開いている時点で、何分後の空き枠から選択できるかを設定します。15分だと、相手は15分後の空き枠から選べるため、つまり自分にとっては15分後にいきなり急なミーティングが入ることになります。急なミーティングを入れたくなければ、長めの時間にするとよいでしょう
- 予備時間……ミーティングと、カレンダー上の他の予定との間の時間です。これを無しにすると予定が詰まるようになり、例えば30分にすると、他の予定の前後30分はミーティングに設定できないようになります。
- ミーティングをスケジュール設定できるタイミング……これはミーティングURLを開いているときから、どれだけの期間先まで選択できるかです。「このミーティング設定を行った日から○週間」ではなく、あくまで「ミーティングのURLを開いているときから○週間」といった感じです。
- 開始時刻の増分……例えばこれを15分にすると左図のようになり、30分にすると右図のようになります。
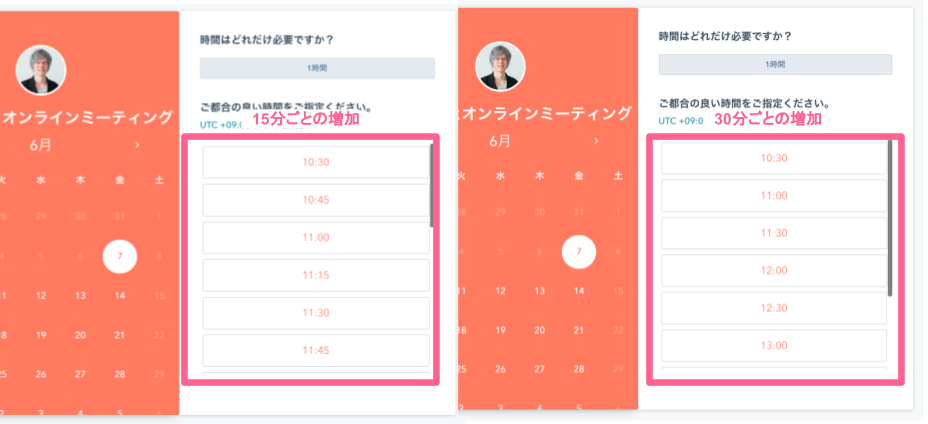
フォーム用の質問項目
最後に設定するのが、フォーム用の質問項目です。これはミーティングのURLを渡された相手が、日時指定後に入力するフォームに関する設定です。
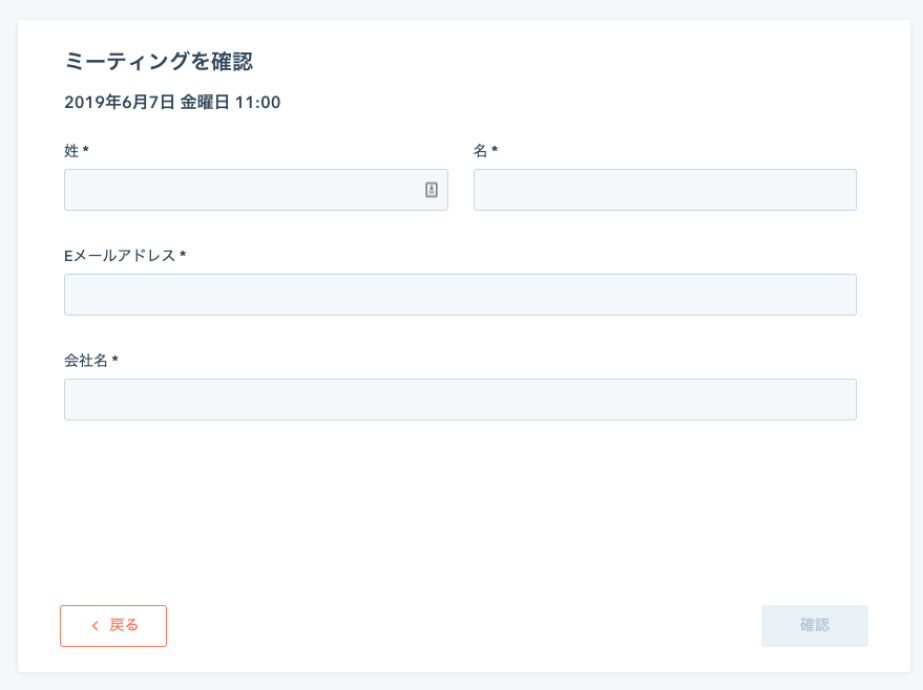
ミーティングURLから、日時指定後に遷移する画面
名・姓・Eメールは必須となっており、その他「設定」タブの「招待の件名」でトークンを使用した場合は、そのトークンに対応するコンタクトプロパティが自動的に追加されます。またその他の項目を、自由に設定することも可能です。
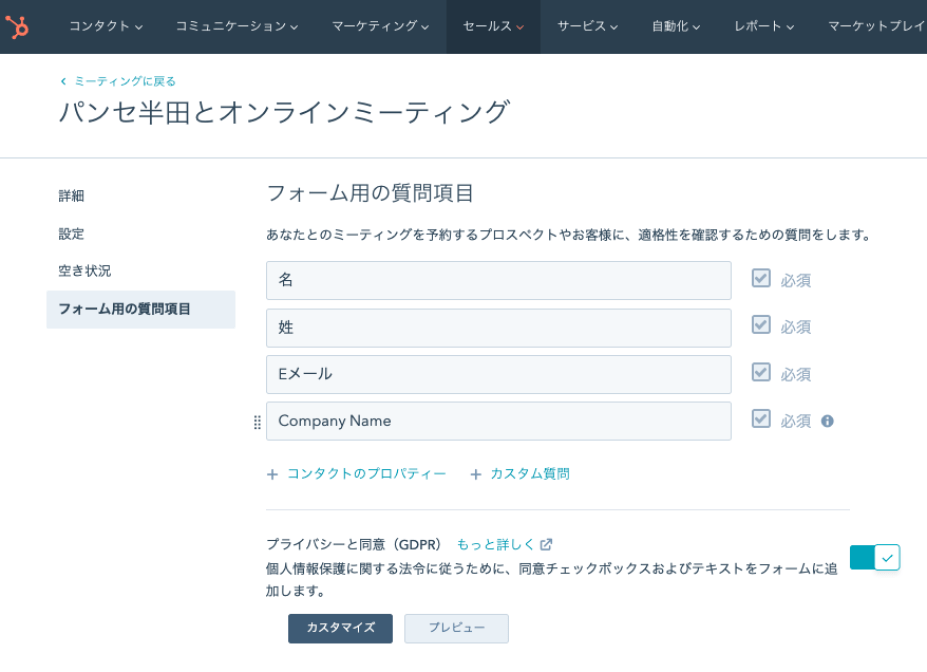
「プライバシーと同意(GDPR)」にチェックを入れると、フォーム入力後に下記の画面が表示されるにようになります。この文言は、「カスタマイズ」ボタンよりカスタマイズをすることができます。
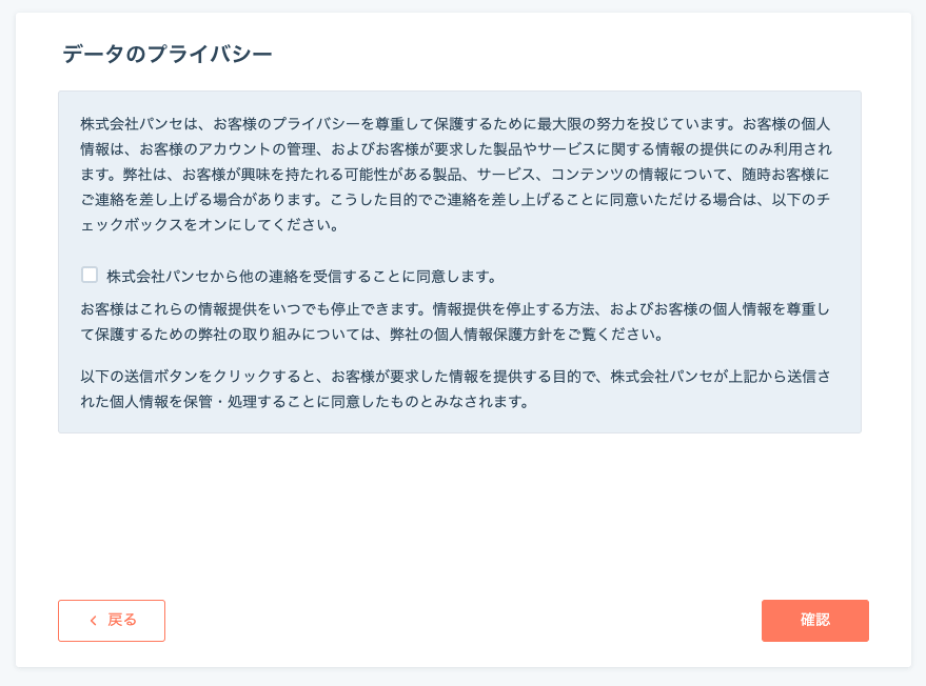
「プライバシーと同意(GDPR)」にチェックを入れた際に表示される、フォーム入力後の画面
以上、各タブの設定が完了したら、下部に表示されている「保存」ボタンを押して設定を完了します。
ミーティングの確認
ミーティングの設定が完了したら、相手に渡す前に、設定がきちんと反映されているか一度チェックしてみましょう。一覧画面から、「のトラブルシューティング」をクリックします。
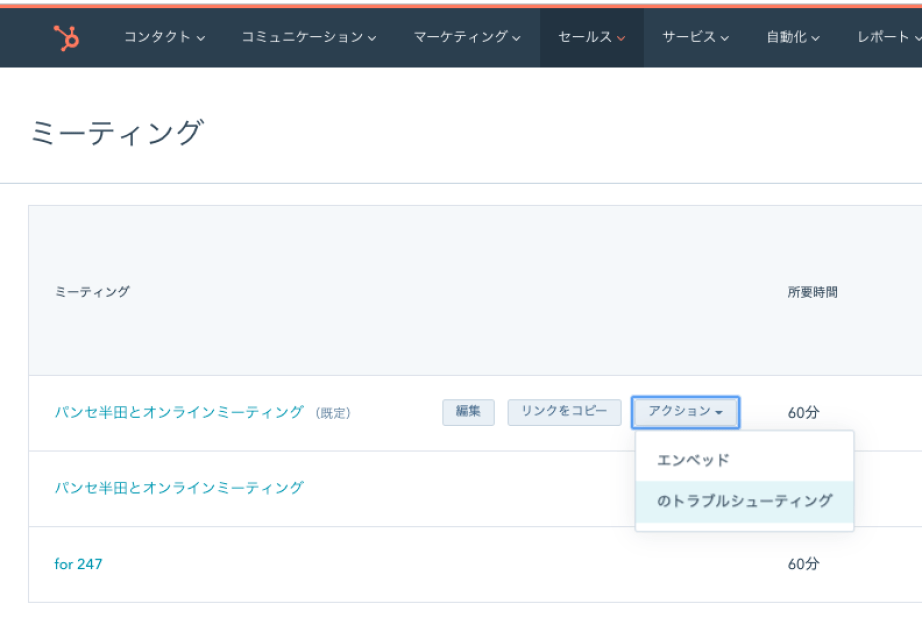
すると次のような画面が開き、
- どこの時間が予約可能なのか
- 予約可能でない時間は、なぜ予約できないのか
を確認することができます。
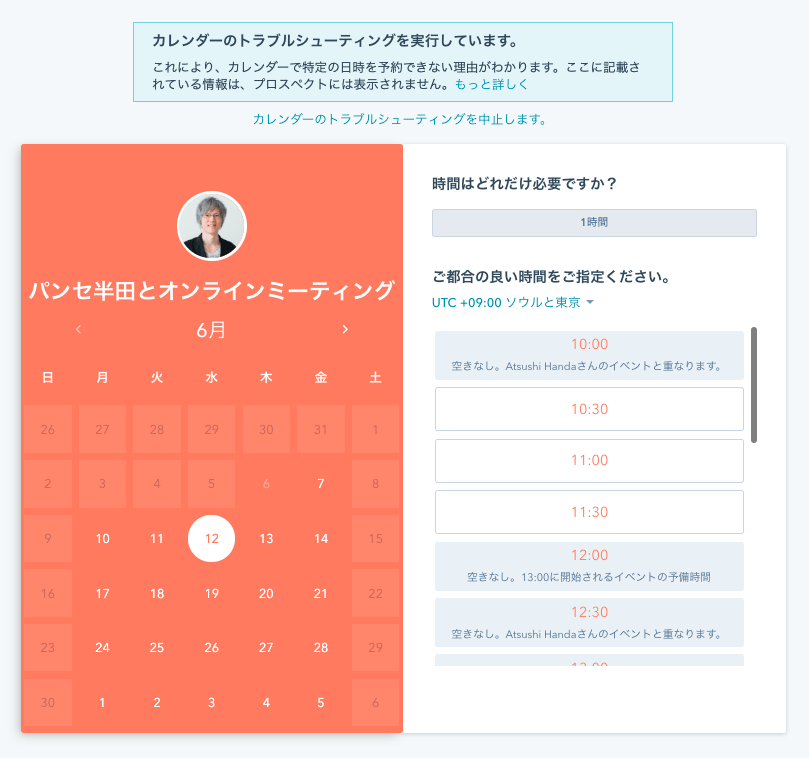
ミーティングURLの共有
設定がきちんと反映されていることも確認できたら、後は相手にミーティングのURLを共有するだけです。一覧画面より「リンクをコピー」をクリックして、ミーティングURLをコピーすることができます。
後はそのURLを、メールやチャットで相手に伝えましょう。
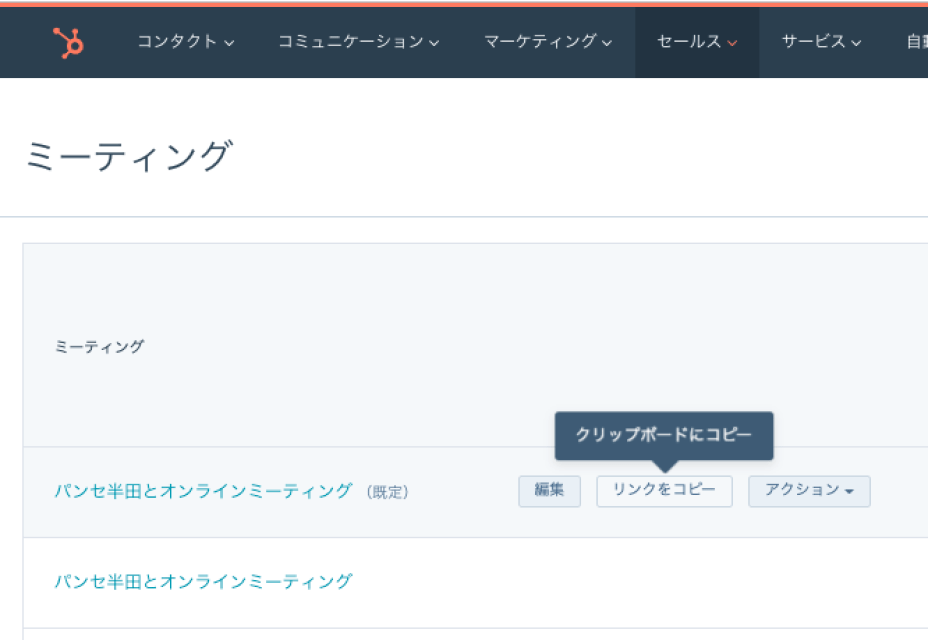
またミーティング画面をwebサイトなどに埋め込みたい場合は、「アクション」→「エンベッド」から埋め込み用のHTMLをコピーすることもできます。
まとめ
以上、アポイントメントを劇的に効率化してくれるミーティングの使い方をご紹介しました。なお、ミーティング以外の類似のツールについてはブログ「パンセのタネ」にてご紹介していますので、よろしければこちらもご参考にしてください。
